Se ami giocare ai giochi di Mario, ti divertirai sicuramente a costruire i tuoi mondi di Mario! Utilizzando l'editor di livelli su Super Mario Flash, puoi creare livelli da zero, senza bisogno di esperienza di programmazione. Inizia dal passaggio 1 di seguito…
Passi
Parte 1 di 5: configurazione dell'editor di livelli

Passaggio 1. Avvia Super Mario Flash
Esistono diverse versioni del gioco. Sebbene l'originale sia su Pouetpu Games, le versioni più recenti e aggiornate dei giochi Super Mario Flash possono essere trovate a Level Palace. Per questo tutorial, stiamo usando Super Mario Flash 2 di Level Palace, ma puoi trovarlo in diversi posti:
- Level Palace - Super Mario Flash, Super Mario Flash 2 e Super Mario Flash 3
- Pouetpu Games - Super Mario Flash e Super Mario Flash 2
- Giochi di Mario - Super Mario Flash e Super Mario Flash 2
- Tramite siti di gioco come FRIV! - clicca sull'icona Mario
- E molti altri ancora: basta cercare "Super Mario Flash" e vedrai pagine di risultati di ricerca.

Passaggio 2. Aprire l'editor di livelli e fare clic su "Crea"

Passaggio 3. Scegli il tuo sfondo
Premi "Avanti" per visualizzare lo sfondo successivo, "Seleziona" per scegliere quello che stai visualizzando o "BG personalizzato" per caricare la tua immagine da utilizzare. Successivamente, imposta le dimensioni del corso (usa i valori predefiniti se non sei sicuro) per entrambi i livelli e premi "Seleziona". Sei pronto per iniziare a costruire!Parte 2 di 5: Pianifica il livello

Passaggio 1. Questa parte è facoltativa e non dovrebbe richiedere molto tempo
Tuttavia, per costruire il miglior livello possibile è una buona idea pensare a cosa comporterà il tuo livello. Se vuoi, disegnalo grossolanamente, ma solo se sarà complicato.
- Pianificare ciò che avrai prima di rimanere bloccato significa che avrà una struttura migliore e potrai realizzarlo più rapidamente.
- Inoltre, una volta terminato, sarai probabilmente più soddisfatto dei risultati perché è quello che volevi che fosse, non una raccolta casuale di nemici!

Passaggio 2. Pensa a quanto vuoi che sia facile o difficile
Vuoi che sia spaventoso o divertente? Entrambi? Ci saranno i fantasmi? Acqua e pesce? Che ne dici di piattaforme girevoli, pareti invisibili o tubi di curvatura? Ci sono infinite possibilità!

Passaggio 3. In che direzione stai viaggiando: verso destra, come in un tradizionale livello di Mario?
Oppure stai andando verso l'alto (in tal caso, potresti dover regolare le dimensioni del percorso che hai scelto nella Parte 1 per rendere la Y più grande della X)? Verso il basso? Indietro?
Parte 3 di 5: Le basi

Passaggio 1. Controlli dell'editor
Se eri ansioso, potresti aver chiuso la finestra a comparsa che ti dice i controlli dell'editor prima di leggerlo. Niente panico: eccoli qui:
- Muoversi: tasti freccia
- Mostra o nascondi menu: barra spaziatrice, ctrl o tasto Fine
- Seleziona oggetti: mouse

Passaggio 2. Posizione di partenza
Una cosa facile da dimenticare è impostare la posizione di partenza di Mario. Se non lo imposti, il tuo gioco non funzionerà e lui non apparirà affatto. Fallo appena inizi, altrimenti diventa… complicato. Ecco come:
- Premi la barra spaziatrice per aprire il menu.
- Scegli "Ingressi" dalle opzioni di menu in alto.
- Fare clic su Mario.
- Premi la barra spaziatrice per nascondere il menu.
- Posiziona Mario dove vuoi che inizi.
-
Fare clic una volta che è a posto.
Se cambi idea, dovrai fare lo stesso, ma invece di fare clic dove vuoi che vada, fai prima clic sul Mario che hai già impostato per rimuoverlo. Quindi posizionalo in un nuovo posto e fai clic
- Se stai pianificando di impostare un checkpoint, controlla Checkpoint e End Point di seguito prima di aggiungere altri ingressi (altrimenti dovrai rifarli tutti!)

Passaggio 3. Blocchi
Se hai mai giocato a Mario, saprai che non esiste un singolo livello in cui non ci siano monete, blocchi, blocchi di domande ecc. Sono super veloci e facili da inserire e ti daranno il layout generale una volta ne hai alcuni a posto:
- Premi la barra spaziatrice per aprire il menu.
- Scegli "Riquadri" dalle opzioni di menu in alto.
-
C'è una gamma di piastrelle tra cui scegliere. Fare clic su quello che si desidera inserire.
Nota: le icone sopra i blocchi di domande mostrano cosa otterrai quando le aggiungi
- Puoi inserire monete da raccogliere per Mario allo stesso modo.

Passaggio 4. Rimozione del terreno
Ora che hai aggiunto alcuni blocchi, potresti volere che Mario salti attraverso un varco nel terreno. Chissà, forse vuoi rimuovere tutto il terreno e renderlo di un colore diverso. O forse no (ci vorrebbero secoli!) - ma a un certo punto potrebbe essere utile. Ecco come rimuovere il terreno:
- Premi la barra spaziatrice per aprire il menu.
- Scegli "Riquadri" dalle opzioni di menu in alto.
- Fai clic su "Avanti" una volta o finché non vedi le tessere di terra che corrispondono al tuo tema.
- Seleziona un riquadro e premi la barra spaziatrice per nascondere il menu.
- Clicca sulle tessere del terreno che sono già lì per rimuoverle.
-
Rimuovi le tessere vicino al foro e sostituiscile con blocchi che si curvano intorno al foro.
- Ciò significa che il terreno non termina bruscamente; sembra migliore e più professionale. È altamente raccomandato, anche se non essenziale.
- Per fare ciò, apri nuovamente il menu, scegli il blocco appropriato, nascondilo e fai clic. Avrai bisogno di diversi per ogni estremità del divario.

Passaggio 5. ' Aggiunta di massa: Piattaforme. Sai come rimuovere il terreno, ma come lo aggiungi? Realizzare piattaforme è abbastanza semplice, in teoria, ma proprio come quando si creano spazi vuoti ci vuole un po' più di lavoro per creare piattaforme fluide e professionali:
-
Rimuovere il terreno, se necessario, utilizzando i passaggi precedenti.
Nota: non è necessario rimuovere prima lo strato di terreno esistente: è un gusto personale
- Torna alla sezione Tessere del menu che mostra le tessere di terra, come descritto sopra.
- Scegli la tessera che ha terra a sinistra andando verso l'alto. ID (se stai usando quelli erbosi): Tile 69.
-
Fare clic per posizionare la tessera per costruire il lato sinistro della piattaforma.
Nota: se Mario ha bisogno di saltare lassù, non può essere troppo in alto. Non utilizzare più di tre di questi più lo strato superiore di terreno
- Torna al menu e prendi il blocco che ha terra a sinistra e in alto. Posizionalo sopra i blocchi verticali. ID: Tile 242.
- Torna al menu e prendi il blocco che ha il terreno in alto. Posiziona questi blocchi che si uniscono all'angolo per tutta la larghezza della piattaforma. ID: tessera 2.
- Torna al menu e prendi il blocco che ha terra a destra e in alto. Posiziona questo come blocco finale a destra di quelli orizzontali che hai appena posizionato. ID: piastrella 70.
- Torna al menu e prendi il blocco che ha il terreno sulla destra. Completa la piattaforma posizionando questi blocchi dalla parte superiore della piattaforma fino al livello del suolo. ID: tessera 74.
- Torna al menu e usa i blocchi che non hanno terreno per riempire la piattaforma. ID: tessera 12.
- Se hai rimosso il terreno, dovresti rifinire i bordi unendoli per creare una curva liscia. Per fare ciò, usa i blocchi d'angolo interni. ID: Tessera 71 e Tessera 243.

Passaggio 6. Aggiunta di terreno:
pisteProprio come con le piattaforme, l'aggiunta di pendenze è leggermente più complicata di quanto possa sembrare perché è necessario aggiungere altri blocchi per riempire gli spazi vuoti al fine di creare una pendenza regolare. Il modo più semplice per farlo è probabilmente seguire le immagini sopra.
- Rimuovere il terreno, se necessario, utilizzando i passaggi precedenti.
- Torna alla sezione Tessere del menu che mostra le tessere di terra, come descritto sopra.
- Scegli una tessera che ha il terreno in diagonale. Ci sono tre diversi pendii, ognuno con una pendenza diversa, che va in salita o in discesa. Decidi quale vuoi, fai clic e nascondi il menu.
- Nel menu, le piste sono allineate in modo da poter vedere come si incastrano. Quelli in basso, in particolare, potrebbero richiedere un po' di lavoro per adattarli insieme in una pendenza regolare.
- Una volta che hai costruito correttamente il bordo del pendio, riempi il resto con blocchi semplici (che non hanno bordi). Se stai usando quelli erbosi, l'ID è Tile 12.
- Sta a te decidere come finire il pendio: puoi continuare il terreno su un livello rialzato o rimuovere il terreno sottostante in modo che Mario debba saltare su una piattaforma mobile. Prova a usare un blocco d'angolo e a scendere di nuovo.

Passaggio 7. Tubi di ordito
Sai come aggiungere un'entrata dal primo passaggio in questa parte, ma i tubi di curvatura (i tubi verdi che vedi ovunque nei livelli di Mario) sono un po' più complicati. Ecco come crearli:
- Nella sezione Tiles del menu, fare clic su Next finché non vengono visualizzati i tubi. Costruisci due tubi nella direzione che preferisci, proprio come hai fatto con le altre tessere. È così che puoi creare tubi per la decorazione (o per confondere il giocatore).
-
Se vuoi farli funzionare, decidi in quale tubo entrerai e da quale tubo uscirai.
Quello da cui apparirai è l'ingresso (stai entrando in un posto attraverso il tubo) e quello in cui stai andando è l'uscita (perché stai uscendo dal posto attraverso il tubo). Questo è fonte di confusione in quanto sembra quasi all'indietro all'inizio
-
Devi iniziare con l'ingresso. Vai alla sezione Ingressi del menu e guarda i tubi per vedere quale corrisponde al tuo.
Controlla la direzione in cui punta la freccia per assicurarti di avere quella giusta
- Nascondi il menu e abbina il tubo d'ingresso a quello che hai costruito. Quando fai clic per posizionarlo, dovrebbe apparire un numero, probabilmente 2, se è il primo tubo che hai costruito (il primo ingresso è il punto di partenza di Mario).
- Ora vai alla sezione Uscite del menu e guarda di nuovo i tubi per vedere quale corrisponde alla tua uscita.
- Prima di fare clic su di esso, assicurati di fare clic su seleziona l'ingresso fino a quando non mostra il numero che corrisponde al numero sul tuo ingresso. Se dimentichi di farlo, ti presenterai al primo ingresso, il punto di partenza di Mario.
- Nascondi il menu, posiziona il tubo sopra l'ingresso e fai clic per posizionarlo.
- Questo è il momento perfetto per provarlo. Dai un'occhiata alla parte finale di questo articolo per scoprire come giocare al tuo livello.

Passaggio 8. Aggiunta di sprite
Questo non è così complicato, ma è più facile aggiungere sprite una volta che hai finito i blocchi di base del corso (non proprio all'inizio). Prima di iniziare, capisci cos'è uno sprite: non è, come potresti pensare, un "personaggio" o un "nemico". È semplicemente una parte del tuo livello con cui puoi interagire in qualche modo. Ecco come aggiungerli:
- Premi la barra spaziatrice per aprire il menu.
- Nella sezione Sprite del menu, premi Successivo e Precedente per vedere tutti gli sprite disponibili per l'uso.
- Scegline uno e fai clic su di esso per selezionarlo.
- Ora nascondi il menu e fai clic per inserire lo sprite dove vuoi.
Parte 4 di 5: Più avanzato
Passaggio 1. Checkpoint e punti finali
Sebbene tu abbia praticamente bisogno di un punto finale, i punti di controllo sono completamente opzionali (e leggermente più complessi da aggiungere). Ecco come inserire i checkpoint:
- Posiziona un ingresso dove vorresti che fosse il checkpoint.
- Premi la barra spaziatrice per aprire il menu. Vai alla sezione Uscite.
- Le cose blu a forma di H sono i posti di blocco.
- Fare clic su quello desiderato, continuare a fare clic su Seleziona ingresso finché non viene selezionato quello corretto, quindi premere la barra spaziatrice per nascondere il menu e fare clic per posizionare il checkpoint.
- Puoi posizionare tutti i checkpoint che desideri.

Passaggio 2. Scorrimento automatico
Lo scorrimento automatico è davvero confuso e difficile da capire. È - come suggerisce il nome - quando le cose si muovono da sole. La parte difficile è ottenere la cosa giusta per muoversi nella giusta direzione…
- In alto a destra dello schermo, c'è una freccia rossa dove dirà 'L1 L2'. Fare clic sulla freccia rossa per cambiarla in modo che dica 'L2 L1'. Ciò significa che, invece di modificare il livello 1 (il livello principale), stai modificando il livello 2.
-
Se necessario, inserisci i blocchi, le piattaforme, gli spuntoni o qualsiasi cosa tu voglia spostare. Assicurati di inserirli nel livello 2!
Se aiuta, puoi fare clic su L1 per nascondere il livello principale. Tuttavia, questo di solito non è necessario: è più facile mostrare entrambi i livelli in modo da sapere che stai posizionando i blocchi nel posto giusto
-
Apri il menu e vai su Sprites. Premi Successivo e Precedente fino a quando non vedi i pulsanti verdi "A1" e "A4". Controlla l'elenco dei blocchi di scorrimento automatico di seguito per vedere di quale hai bisogno, quindi fai clic su di esso e nascondi il menu.
Scegli A1 per A1, A2 o A3 e A4 per A4, A5 o A6
- Mettilo nel posto appropriato, toccando tutto ciò che hai costruito che deve essere spostato. Verifica che visualizzi lo scorrimento automatico corretto: man mano che lo sposti, cambierà.
-
Provalo giocando usando i passaggi nella parte Ultimi passaggi dell'articolo. Questo è importante, poiché è facile farlo muovere nella direzione sbagliata.
Elenco dei blocchi di scorrimento automatico
- A1 - interessa entrambi i livelli: si sposta verso l'alto (tutto si sposta verso l'alto)
- A2 - influenza il livello 2: si sposta a destra (alcune parti si spostano lungo)
- A3 - influenza il livello 2: si sposta su e giù (alcune parti salgono e scendono)
- A4 - influenza il livello 2: si sposta a destra fluttuando leggermente su e giù
- A5 - influenza il livello 1: si sposta a destra mentre si sale e si scende
- A6 - influenza il livello 2: fa salire il livello 2 verso l'alto dal basso - guarda questo tutorial

Passaggio 3. Correre sui muri
Questo non è molto difficile, ma è un trucco veloce e divertente da provare! Ecco come puoi far correre Mario sui muri:
- Costruisci un muro (ovviamente…)! Rendilo alto quanto vuoi.
- Inserisci Tile 37 dalla sezione Tiles del menu (o Tile 39, se stai correndo nella direzione opposta) nella parte inferiore del muro, a sinistra.
- Rimuovi il terreno sotto la Tessera 37 - o 39 - e inserisci una Tessera Speciale - la scatola verde con una S blu e bianca - nello spazio vuoto. Non lo vedrai quando giocherai il livello ovviamente!
- Questo è tutto: prova le tue pareti usando i passaggi nella parte finale.

Passaggio 4. Blocchi invisibili
È facile renderlo più complesso di quanto dovrebbe essere. Cercando su Internet non ci sono tutorial per realizzare blocchi invisibili, forse perché in realtà è molto più semplice di quanto si pensi…
- Inserisci una tessera speciale (il verde come descritto sopra) dove volevi che fosse il blocco invisibile.
- E questo è letteralmente tutto: provalo se non ci credi usando i passaggi nella parte finale.
Parte 5 di 5: ultimi passaggi

Passaggio 1. Imposta le informazioni sul livello
Alcune persone potrebbero preferire farlo all'inizio, ma probabilmente è meglio riempirlo una volta che hai finito di creare il livello. Ad ogni modo, è qualcosa che è facile dimenticare:
- Premi la barra spaziatrice per aprire il menu.
- Scegli "Impostazioni" dalle opzioni di menu in alto.
- Fare clic su "Imposta informazioni sul livello".
- Nota: attenzione a non premere Ctrl durante la digitazione! Nasconderà il menu senza salvare ciò che hai inserito.
- Pensa a un nome di livello da inserire nella casella corrispondente. Dovrebbe corrispondere al tuo livello mentre suona divertente e intrigante!
- Pensa a una breve descrizione del livello da inserire nella casella corrispondente. Come il nome del livello, dovrebbe riguardare direttamente il livello mentre ti fa venire voglia di giocare.
- Inserisci il tuo nome nella casella "autore". Prendi in considerazione l'utilizzo di un nome utente o di un soprannome, soprattutto se hai intenzione di condividere il livello online.

Passaggio 2. Salva il livello
Sembra ovvio, ma è necessario salvare il livello prima di chiudere il browser. Se non salvi il livello e copi il codice in un posto sicuro, perderai tutto! Comunque, ecco come fare:
- Premi la barra spaziatrice per aprire il menu.
- Scegli "Impostazioni" dalle opzioni di menu in alto.
- Fare clic su "Salva".
- Copia il codice seguendo i passaggi seguenti.

Passaggio 3. Copia il codice
Sicuramente puoi semplicemente premere Ctrl + C e copiare il tuo codice? Beh, praticamente. Ecco come copiare il codice.
- Salva il livello seguendo i passaggi precedenti.
- Fare clic su "Codice".
- Evidenzia tutto il codice (Ctrl+A) e copialo (Ctrl+C), oppure fai semplicemente clic su "Copia negli appunti".
- Apri un nuovo documento, taccuino, ecc. e incolla il codice (Ctrl+V). Non dimenticare di salvare quel documento in un posto sensato dove potrai trovarlo quando vorrai giocare il livello.

Passaggio 4. Carica il codice
Questo non è necessario se hai appena salvato il livello, ma se stai tornando al tuo livello o stai giocando a quello di qualcun altro, dovrai caricare il codice prima di poterlo giocare o modificare.
- Vai alla schermata principale. Se stai modificando un livello, aprilo in una nuova scheda o salvalo e copialo seguendo i passaggi precedenti prima di fare clic su "Elimina". È sicuro eliminare il livello una volta copiato il codice.
- Fai clic su "Editor di livelli" dove vedrai le opzioni principali: Crea, Informazioni sul livello, Elimina, Carica codice e Gioca. Scegli "Carica codice".

Passaggio 5. Gioca il livello
Forse questo passaggio avrebbe dovuto essere in precedenza nell'articolo poiché potresti trovarti a voler testare funzioni e caratteristiche durante la creazione del tuo livello. Ma ecco come giochi effettivamente il livello:
- Salva, copia e/o carica il livello a cui vuoi giocare seguendo i passaggi precedenti.
- Fare clic su Riproduci.
-
Se non hai mai giocato a Super Mario Flash, potresti non conoscere i controlli. Eccoli:
- Sposta: freccia sinistra/destra
- Salta: freccia su
- Accovacciati: freccia giù
- Palle di fuoco: spazio
- Mantieni/vola/salta: X

Passaggio 6. Condividi il livello
Tutto ciò di cui hai bisogno per condividere il livello con gli amici è il codice che hai copiato. Ecco alcuni modi per condividere il tuo livello:
- Invia il codice agli amici con un link al sito.
- Condividilo su Level Palace, dove puoi anche trovare un codice fantastico da caricare e giocare. Nota: dovrai prima registrarti per un account.
- Registrati mentre giochi il livello e pubblicalo su YouTube (puoi includere il codice nella descrizione). Puoi anche visualizzare i livelli degli altri lì se sei bloccato per le idee.

Passaggio 7. Crea più livelli
Ora che sai come creare livelli con Super Mario Flash, puoi creare avventure più complesse, emozionanti e fantasiose per divertirti giocando con te e i tuoi amici.
Video - Utilizzando questo servizio, alcune informazioni potrebbero essere condivise con YouTube
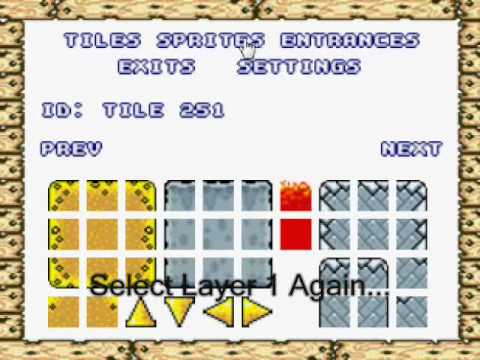
Suggerimenti
- Non c'è niente di peggio del tuo browser, o del tuo computer, che si blocca mentre sei nel mezzo di un livello. Copia regolarmente il codice negli appunti proprio come dovresti (dovresti) salvare un documento mentre ci lavori. Incollalo in un posto sicuro di tanto in tanto nel caso in cui l'intero computer si blocchi.
- Non esiste un modo giusto o sbagliato per raggiungere il tuo livello. Questo articolo ti mostra semplicemente come aggiungere tutti i componenti di cui avrai bisogno: nessuno può dirti cosa mettere dove. Rendilo creativo, divertente e unico come preferisci!
- Una volta che hai imparato tutti i passaggi in questo articolo, puoi trovare tutorial online come questo che ti mostrano come modificare direttamente il codice. Non preoccuparti di questo, però: non c'è molto che tu non possa fare senza usare il metodo descritto qui, ed è piuttosto complicato!
-
Sperimentare. Questo non è tutto ciò che puoi fare. Potrebbe essere necessario adattare alcuni di questi passaggi per risolvere le cose, se stai cercando di fare qualcosa di diverso.
Come parte di ciò, prova a utilizzare i livelli (come descritto nel passaggio Scorrimento automatico) se ci sono spazi vuoti che non volevi o se devi inserire due cose nello stesso quadrato. È facile una volta che ci si abitua






